I decided to get rid of the Lenovo bloatware, which had come preinstalled on my Lenovo Yoga 2 Pro and to reclaim space used by recovery partitions. Here is the recipe for a fresh install of Windows 8.1 with the OEM product key.
Note: The “wipe all partitions” steps are not optional, the installer will refuse to install on the original ones stating some GPT error.
Steps:
Obtain a Windows 8 ISO. This is not an easy feat if you only have an OEM product key. Not Microsoft nor Lenovo will help you. I used a RETAIL product key to download the ISO from Microsoft: http://windows.microsoft.com/en-gb/windows-8/upgrade-product-key-only
Apply the downloaded ISO to a USB flash drive and make it bootable. You can use an utility like Rufus.
Shut down Windows 8, wait for power button led to go blank. Boot up the ultrabook via the NOVO button (the tiny round one next to the power button).
“Novo Button Menu” shows up. Go to “Bios Setup”->”Boot”->”Boot Mode” and set it to “Legacy Support”, also make sure “USB Boot” is enabled (should be by default).
Go to “Exit”->”Exit Saving Changes”. Now uefi will boot original Windows from hdd again.
Repeat step 3 to get into “Novo Button Menu” again.
Go to “Boot Menu” and select whatever your USB device is called, Windows 8.1 installer will boot.
Installation setup will not prompt you for a product key, it will be read from the UEFI automagically.
When at the partition table menu there will be a lot of partition, wipe them all (yes even the lenovo recovery and driver ones). Press Fn+Shift+F10 and use diskpart to wipe the partition table. Last line is optional.
diskpart select disk 0 clean convert GPTSmooth sailing from this point on… All drivers can be downloaded from the Lenovo website.
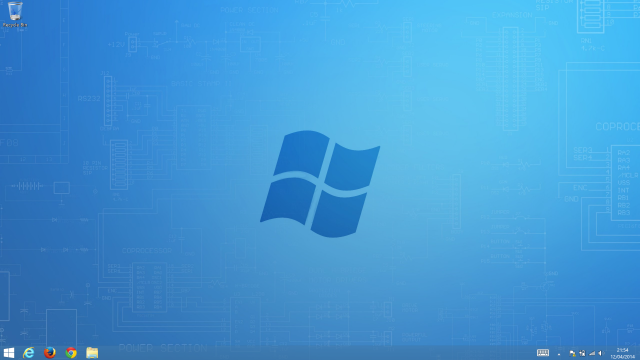
Other tweaks
Disable indexing while running on battery power:
1) Launch mmc (Win+R, "mmc")
2) File -> Add/Remove Snap-In
3) Group Policy Object Editor -> Add -> Local Computer -> Ok
4) Expand Local Computer Policy -> Computer Configuration -> Administrative Templates -> Windows Components -> Search
5) Find "Prevent indexing when running on battery power to conserve energy"
6) Enable -> OK -> Close